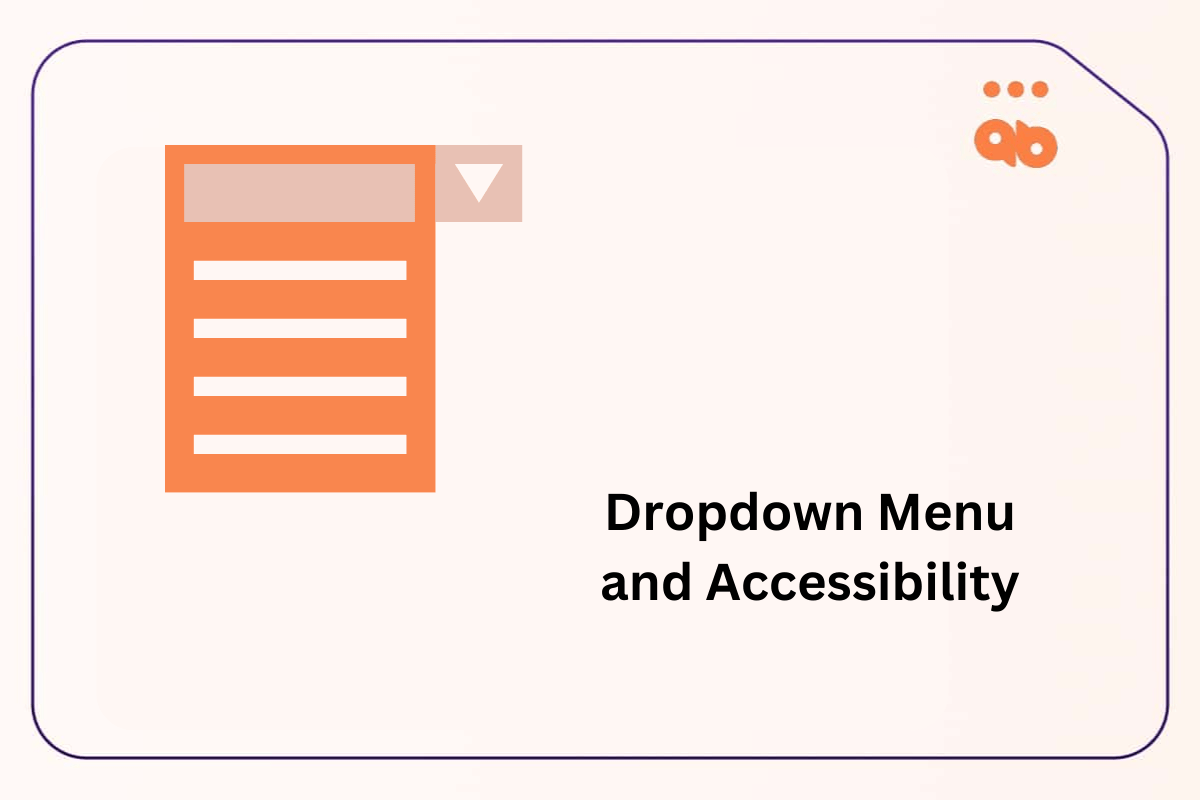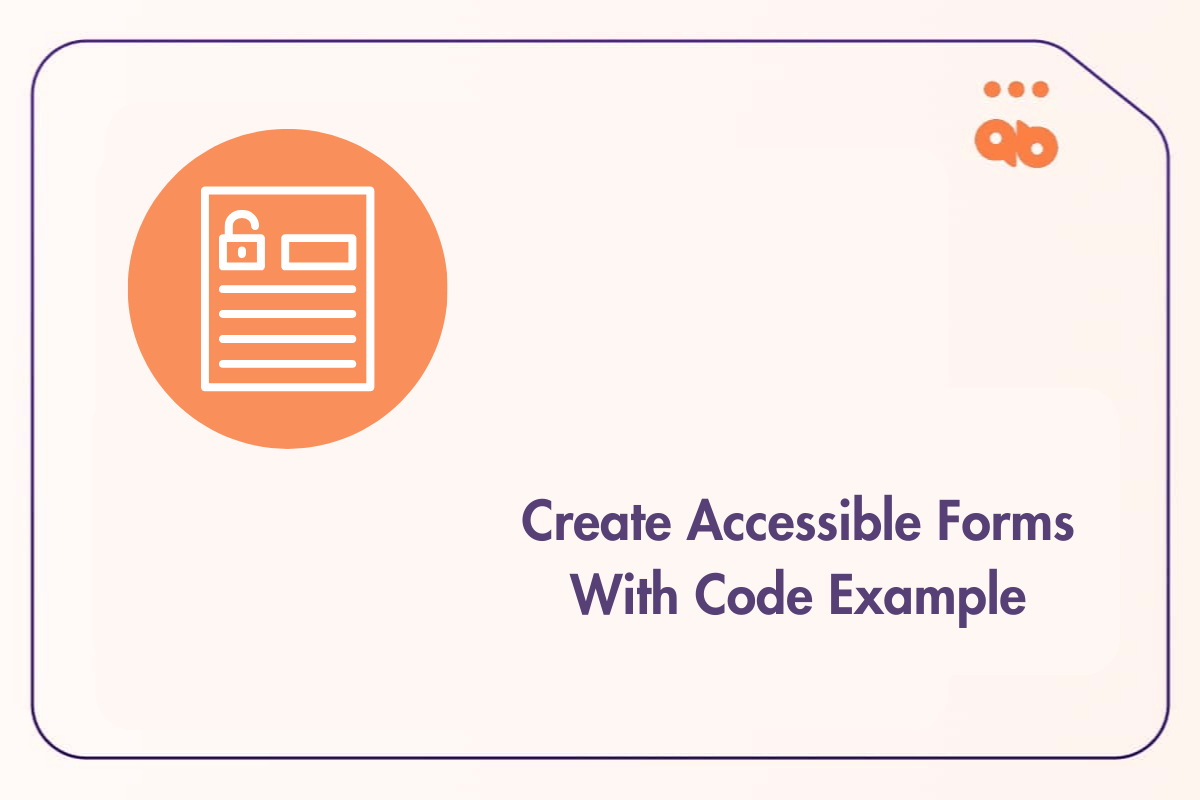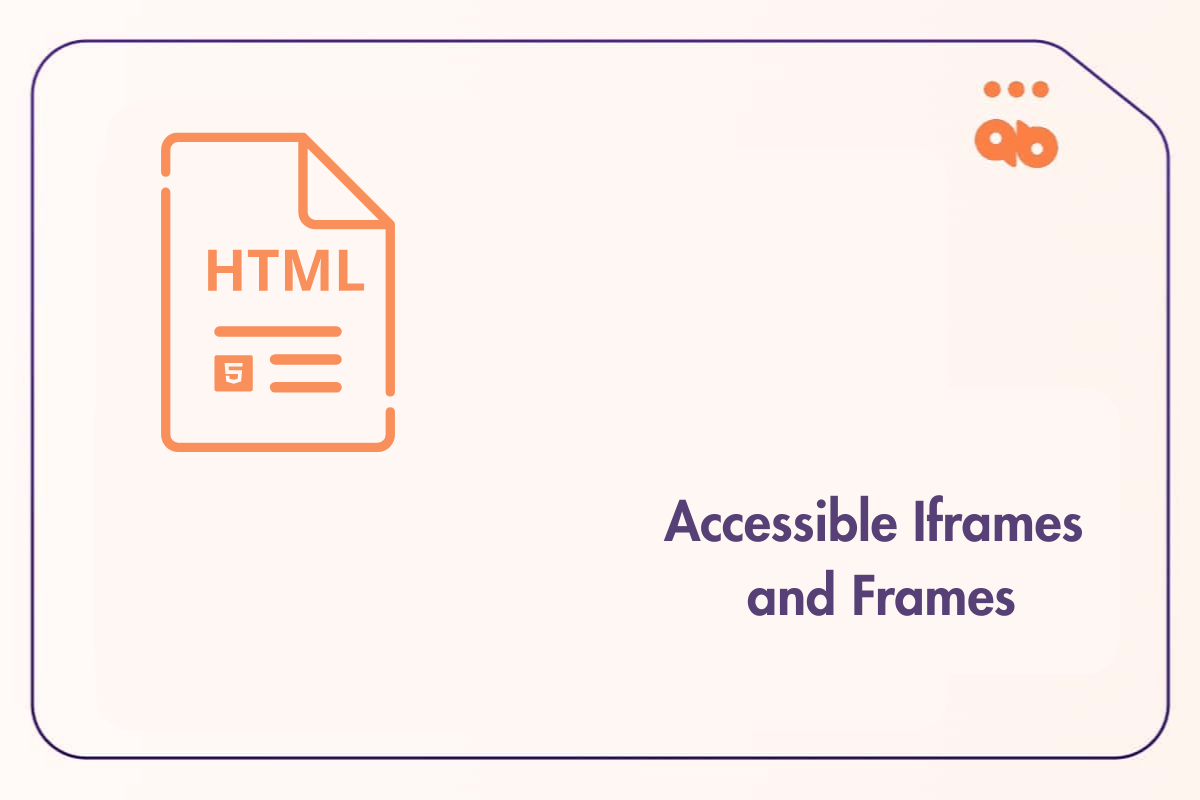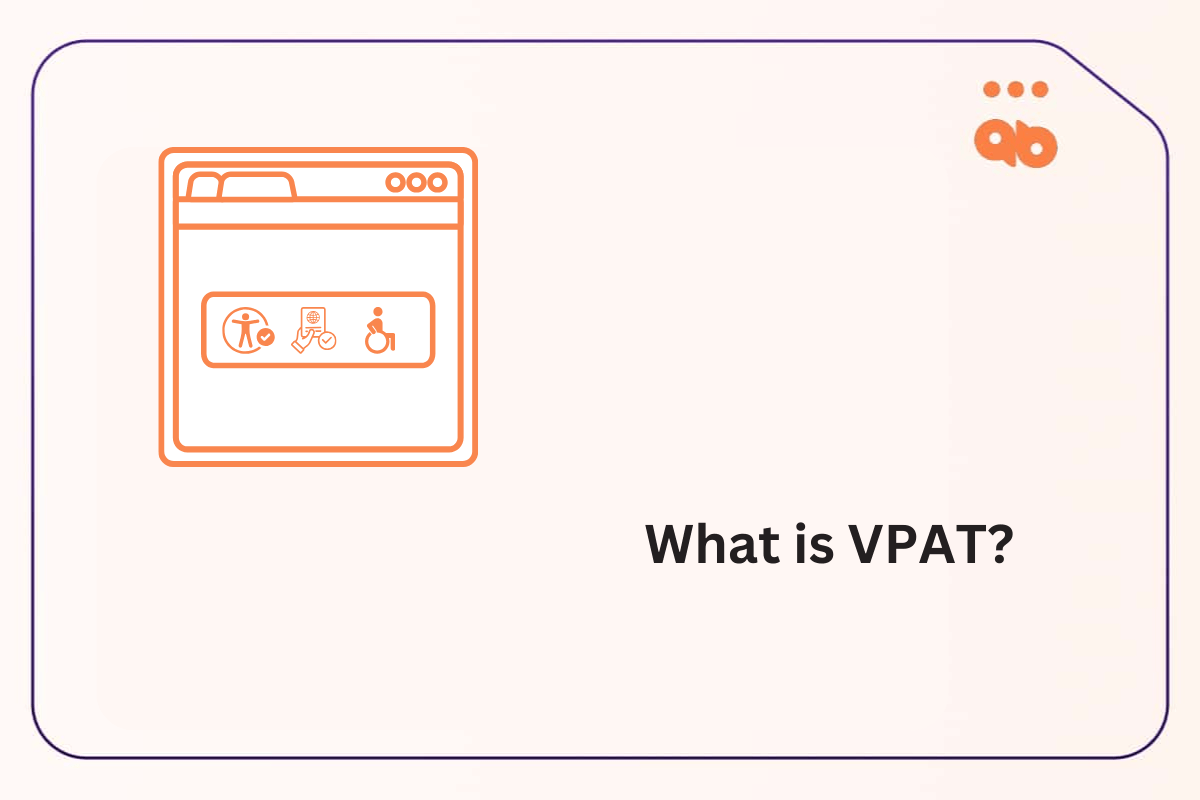In today’s digital landscape, creating accessible navigation is essential for inclusive websites. Dropdown menus are a popular navigation tool, but they need to be designed with accessibility in mind. When done right, these menus allow users of all abilities—including those who rely on screen readers or keyboard navigation—to access options easily.
Accessible navigation not only fosters a sense of belonging but also enhances user engagement and satisfaction. By removing barriers, we ensure that everyone, regardless of their physical or cognitive abilities, can have a seamless experience on the web.
This blog will explore the importance of accessible dropdown menus, related WCAG guidelines, and how we can make them accessible for all users.
Table of Contents
The Importance of Accessible Navigation
Accessible navigation is the cornerstone of an inclusive online experience. Dropdown menus should cater to all users, ensuring that everyone can find what they need without barriers. Accessible navigation is particularly vital for individuals with disabilities, who may rely on assistive technologies to interact with content. By prioritizing accessibility, we not only comply with legal standards but also enhance our website’s reach and usability.
Moreover, accessible dropdown menus improve the overall user experience for everyone. Well-designed menus can make content easier to discover, reduce frustration, and promote longer engagement on your site. An inclusive approach also reflects positively on your brand, demonstrating a commitment to diversity and user-centric design. Ultimately, prioritizing accessibility in dropdown menus helps create a more equitable digital landscape.
Challenges in Dropdown Menu Design
Dropdown menus often rely on mouse interactions, which can be challenging for users who navigate with keyboards or screen readers. On mobile devices, issues like small touch targets and unexpected menu collapses during scrolling introduce more accessibility concerns.
Common Issues in Dropdown Menus
Dropdown menus are a convenient way to organize website navigation, but they can create accessibility challenges for some users. Issues like difficult keyboard navigation and limited screen reader support can make dropdowns frustrating to use.
In this section, we’ll go over some of the most common problems with dropdown menus and share tips on how to fix them to make your website easier for everyone to navigate.
Keyboard Navigation Barriers
Dropdown menus frequently lack comprehensive keyboard support, requiring users to rely on a mouse for expanding options. Without clear keyboard shortcuts or focus management, navigating through menu levels becomes difficult for keyboard-only users, who may encounter dead ends within complex menu structures.
Screen Reader Compatibility Issues
Dropdowns can be problematic for screen reader users, especially if the menu’s open or closed state is not clearly announced. Without accessible ARIA attributes, users may become disoriented, unable to determine if a dropdown is accessible or relevant.
Screen reader users also face difficulties when navigating through lengthy or multi-level menus that aren’t structured for linear navigation.
Challenges for Mobile and Touchscreen Users
Mobile users, particularly those with visual impairments or fine motor limitations, may find dropdown menus cumbersome to use. Small touch targets make selecting options more difficult, while menus that disappear during common actions like zooming or scrolling can lead to frustration and disrupt the browsing experience.
Hover-Triggered Menus
Menus triggered by hover actions pose accessibility challenges for screen reader users and keyboard navigators. Without an equivalent action for keyboard or assistive technology users, hover-only dropdowns are inaccessible, leaving users unable to access critical menu items unless they use a mouse.
Lack of Visual Cues
Dropdown menus without visual indicators, such as arrows or icons showing when they are open or closed, can create confusion for all users. This is especially problematic for those with cognitive impairments or visual disabilities, who rely on these visual cues to navigate effectively.
Consistent and intuitive indicators improve usability across diverse user groups.
Inconsistent Behavior Across Devices
Dropdown behavior may vary significantly across desktops, tablets, and mobile devices, introducing inconsistencies. Menus that function smoothly on one platform may behave unpredictably on another, complicating the user experience for those relying on predictable, consistent interactions.
WCAG Guidelines for Accessible Dropdown Menus
To ensure dropdown menus are accessible, we can follow the Web Content Accessibility Guidelines (WCAG). Here are some key criteria to consider:
- 2.1.1 Keyboard Accessibility: All functionalities should be operable via keyboard to allow navigation without a mouse.
- 2.4.3 Focus Order: The focus should move logically through the menu options for easy navigation.
- 2.4.7 Focus Visible: A clear visual focus indicator is essential for users navigating via keyboard.
- 1.3.1 Info and Relationships: Using semantic HTML and ARIA attributes helps convey the dropdown structure and state to assistive technologies.
- 4.1.2 Name, Role, Value: Elements must have programmatically identifiable roles, names, and states for accurate interpretation by assistive technologies.
How to Create Keyboard-Friendly (Accessible) Dropdown Menus
To enhance keyboard accessibility, use semantic HTML elements like <nav>, <ul>, and <li>, as much as possible.
Here’s a simple example of a keyboard-accessible dropdown menu:
<nav>
<ul>
<li><a href="#home">Home</a></li>
<li>
<button id="about-button">About</button>
<ul id="submenu" hidden>
<li><a href="#team">Our Team</a></li>
<li><a href="#history">Our History</a></li>
</ul>
</li>
<li><a href="#services">Services</a></li>
</ul>
</nav>Adding Visual Cues for Dropdown States
It’s helpful to include visual indicators that show whether a dropdown is expanded or collapsed. Adding an icon next to the menu option can visually communicate the dropdown state.
For instance:
#about-button[aria-expanded="true"]::after {
content: "▲"; /* Arrow up to indicate expanded */
}
#about-button[aria-expanded="false"]::after {
content: "▼"; /* Arrow down to indicate collapsed */
}These small additions improve visual clarity, helping all users, especially those relying on visual cues, to understand the menu’s current state.
Furthermore, when the dropdown is collapsed, ensure that the hidden elements are not accessible by screen readers. Use attributes like hidden or display: none; to prevent screen readers from reading the hidden content.
#submenu[hidden] {
display: none;
}This approach ensures that assistive technology users will only access elements that are currently visible.
Using ARIA Attributes for Improved Accessibility
ARIA (Accessible Rich Internet Applications) attributes play a crucial role in enhancing the accessibility of dropdown menus for screen reader users and others relying on assistive technologies. These attributes help bridge the gap between standard HTML elements and the dynamic nature of web applications.
Here are key ARIA attributes to consider:
aria-expanded:
This attribute indicates whether the dropdown is currently expanded (true) or collapsed (false). It provides essential context to screen reader users, letting them know the state of the menu.
For example, when a user activates a button to open a dropdown, the value of this attribute should change accordingly, ensuring that assistive technologies can relay this information.
aria-controls:
This attribute links the trigger element (e.g., a button) to the submenu it controls. By using this attribute, you clarify the relationship between the button and the dropdown, allowing screen readers to convey that activating the button will affect the submenu. This connection is vital for users who may not be able to visually perceive the menu structure.
aria-haspopup:
This attribute tells screen readers and other assistive technologies that an element has a related popup, such as a dropdown menu or dialog. When set to true, it informs the user that activating the element (e.g., a button) will open a submenu or another form of contextual content.
This is important because, without this attribute, a user may not expect additional options to appear after interacting with the element. Additionally, assistive technology can provide users with extra information, such as the type of popup (menu, dialog, etc.), improving the overall experience.
In the case of dropdown menus, using aria-haspopup=”true” alerts the user that they can expect more content to appear upon interaction.
Here’s an example of how to implement these attributes effectively:
<nav>
<ul>
<li><a href="#home">Home</a></li>
<li>
<button id="about-button" aria-haspopup="true" aria-expanded="false" aria-controls="submenu">About</button>
<ul id="submenu" hidden>
<li><a href="#team">Our Team</a></li>
<li><a href="#history">Our History</a></li>
</ul>
</li>
<li><a href="#services">Services</a></li>
</ul>
</nav>The following script toggles the dropdown menu’s visibility and manages focus navigation using the keyboard.
const menuButton = document.getElementById('about-button'); // Selects the button that controls the dropdown menu.
const dropdownMenu = document.getElementById('submenu'); // Selects the submenu to be toggled on and off.// Event listener to handle mouse click events on the dropdown button.
menuButton.addEventListener('click', function() {
const isExpanded = menuButton.getAttribute('aria-expanded') === 'true'; // Checks the current aria-expanded state (true or false).
menuButton.setAttribute('aria-expanded', !isExpanded); // Toggles the aria-expanded state to its opposite (true or false).
dropdownMenu.hidden = isExpanded; // Toggles the visibility of the submenu (hidden if expanded, visible if collapsed).
});// Event listener to handle keyboard navigation for the dropdown button.
menuButton.addEventListener('keydown', function(event) {
if (event.key === 'ArrowDown') {
dropdownMenu.querySelector('li a').focus(); // If the down arrow key is pressed, the focus moves to the first item in the dropdown.
} else if (event.key === 'Escape') {
menuButton.focus(); // If the Escape key is pressed, the focus returns to the dropdown button.
dropdownMenu.hidden = true; // The submenu is collapsed and hidden.
menuButton.setAttribute('aria-expanded', 'false'); // aria-expanded is set to false since the menu is collapsed.
}
});// Event listener to handle keyboard navigation within the dropdown menu.
dropdownMenu.addEventListener('keydown', function(event) {
if (event.key === 'ArrowUp') {
const focusedItem = document.activeElement.parentElement; // Gets the parent element of the currently focused item.
const previousItem = focusedItem.previousElementSibling; // Selects the previous sibling (item) in the list.
if (previousItem) {
previousItem.querySelector('a').focus(); // If a previous item exists, moves the focus to the link in that item.
}
} else if (event.key === 'ArrowDown') {
const focusedItem = document.activeElement.parentElement; // Gets the parent element of the currently focused item.
const nextItem = focusedItem.nextElementSibling; // Selects the next sibling (item) in the list.
if (nextItem) {
nextItem.querySelector('a').focus(); // If a next item exists, moves the focus to the link in that item.
}
} else if (event.key === 'Escape') {
menuButton.focus(); // If the Escape key is pressed, focus returns to the dropdown button.
dropdownMenu.hidden = true; // The submenu is collapsed and hidden.
menuButton.setAttribute('aria-expanded', 'false'); // aria-expanded is set to false since the menu is collapsed.
}
});By clearly defining the relationship and state of elements using ARIA as well as JavaScript to toggle their values, you can significantly enhance the experience for users who rely on assistive technologies.
Conclusion
Dropdown menus are a vital aspect of web navigation, but they require thoughtful design to ensure accessibility. By adhering to WCAG guidelines, leveraging ARIA attributes, and implementing keyboard functionality, developers can create dropdown menus that everyone can use. Accessible menus not only meet standards but also enhance the overall user experience, making the web a more welcoming place for all.